العالم-فضای مجازی
برای دانلود نسخهی اندروید، میتوانید برنامهی کافهبازار را روی گوشی خود باز کنید و کلمهی “سروش” را جستجو کنید. سپس در نتایج نمایش داده شده، پیامرسان سروش را انتخاب کنید تا دانلود آغاز شود. همچنین میتوانید روی لینک زیر کلیک کنید.
لینک دانلود پیامرسان سروش از کافهبازار
پیام رسان سروش از اپ استور حذف شده است.
برای دانلود نسخهی iOS برای گوشیهای آیفون و آیپد، می توانید آن را از سایت سروش نصب کنید
روش نصب و فعالسازی پیامرسان سروش روی گوشی
وقتی سروش را دانلود کردید، درست مثل همهی اپلیکیشنهای دیگر، روی گزینهی “نصب” یا Install را انتخاب کنید تا مراحل نصب این اپلیکیشن روی گوشی شما آغاز شود.
پس از نصب، وارد این اپلیکیشن شوید. در اولین صفحه، لازم است زبان مورد نظر خود را از میان زبانهای موجود انتخاب کنید و سپس گزینهی شبیه به فلش را از پایین سمت راست صفحه انتخاب کنید.
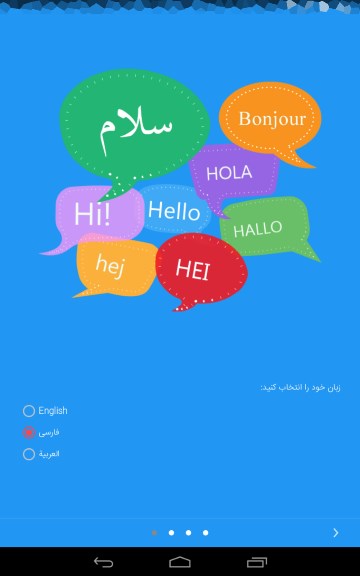
دوباره صفحاتی نمایش داده میشوند که در آنها کمی راجعبه این اپلیکیشن توضیح داده شده و قابلیتها و امکانات آن شرح داده شده است. برای عبور از این صفحهها لازم است همان گزینهی پایین سمت راست صفحه را انتخاب کنید.
وقتی دوبار این کار را انجام دادید و این ۲صفحه را رد کردید، وارد صفحهای خواهید شد که در آن نوشته شده: برای ثبت نام در سروش شما باید قوانین و را مطالعه کنید. قوانین و شرایط و قوانین حریم خصوصی.
روی هر کدام از این واژههای قوانین و شرایط و همچنین قوانین حریم خصوصی که کلیک کنید، قوانینِ مربوطه به شما نمایش داده میشوند، اگر قوانین را خواندید و با آنها موافق بودید، تیکِ مقابل گزینهی “من قوانین را خوانده و موافق هستم” را تیک بزنید و از پایین صفحه گزینهی “انجام شد” را انتخاب کنید.
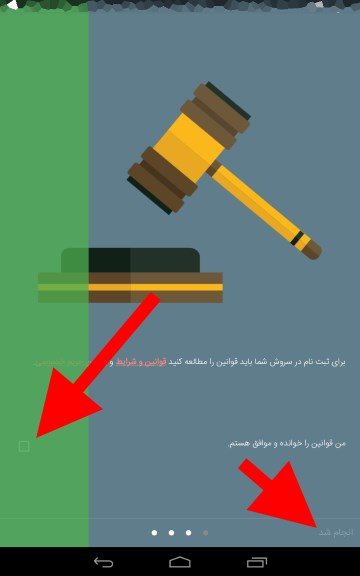
در صفحهی بعد، نام کشورتان را از لیست کشورهای موجود انتخاب کنید و سپس در کادر شماره تلفن، شماره همراه خود را وارد کنید و گزینهی “تیک” در گوشهی بالای صفحه را انتخاب کنید.
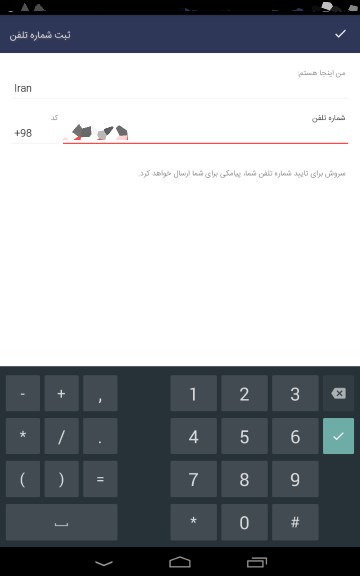
اکنون لازم است کمی صبر کنید تا کد فعالسازی به شما SMS شود. وقتی کد برای شما اساماس شد، آن را در کادر مربوطه وارد کنید و گزینهی “تیک” را در گوشه بالای صفحه انتخاب کنید. ولی اگر پس از گذشت حدود ۱ دقیقه، کدِ شما SMS نشد و به دستتان نرسید، میتوانید روی گزینهی شبیه به گوشی تلفن کلیک کنید تا با شما تماس گرفته شود و کد به صورت صوتی برای شما خوانده شود. سپس این کد را در کادر مربوطه وارد کنید.
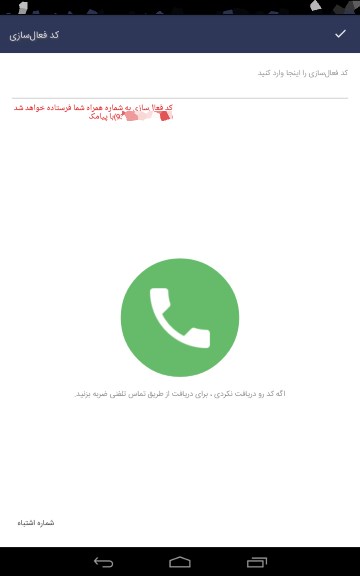
مرحلهی بعد باید نام، تصویر و اطلاعات اکانت خود را وارد کنید. برای قرار دادن عکس روی اکانت، گزینهی شبیه به دوربین را انتخاب کنید و سپس گزینهی گالری را انتخاب کنید تا از میان عکسهای موجود در گوشیتان، یکی را به عنوان عکس پروفایل قرار دهید. اگر هم میخواهید همین الان از خودتان عکس بگیرید، میتوانید گزینهی دوربین را انتخاب کنید و در همین لحظه از خودتان عکس بگیرید و به عنوان عکس پروفایل قرار دهید.
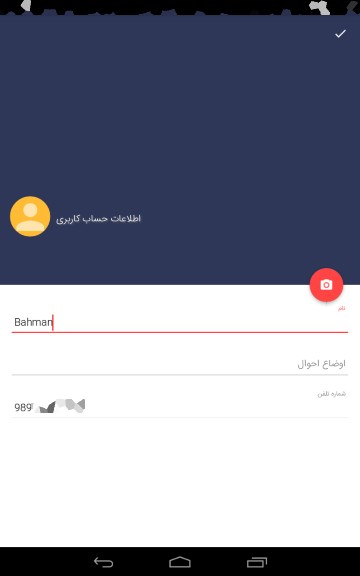
در قسمت نام هم نام خود را وارد میکنید و در قسمت “اوضاع احوال” هم در صورتی که تمایل دارید، شرح مختصری از اوضاع و احوال کنونیتان مینویسید، منظور از اوضاع احوال در اینجا، همان Status است.
پس از وارد کردن اطلاعات خود، گزینهی شبیه به تیک را از گوشه بالا سمت راست صفحه انتخاب کنید تا اطلاعات شما ذخیره شود.
روش ارسال پیام (چت کردن) و روش برقراری تماس صوتی با استفاده از سروش
در صفحهی اصلیِ پیامرسان سروش، گزینهی “کاربران” را انتخاب کنید تا لیست دوستان و اشنایان شما که “سروش” را روی گوشی خود نصب دارند، نمایش داده شود. اکنون روی هر کدام از این دوستان یا آشنایان که تمایل داشتید کلیک کنید تا اطلاعات آنها برای شما نمایش داده شود.
اکنون اگر میخواهید به این فرد پیام بفرستید و چت کنید، گزینهی شبیه به پیام را که در مرکز صفحه، سمت راست قرار دارد را انتخاب کنید تا وارد صفحهی چت با شخص مورد نظر شوید.
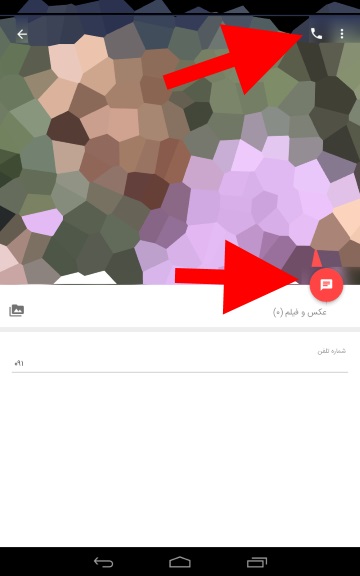
اگر هم میخواهید به این فرد زنگ بزنید و با استفاده از سروش، مکالمهی رایگان برقرار کنید، گزینه شبیه به گوشی تلفن را از گوشهی بالا سمت راست صفحه انتخاب کنید.
روش ارسال عکس، فیلم، فایل و موقعیت در اپلیکیشن سروش
با توجه به اینکه اپلیکیشن سروش در بسیاری از جنبهها به اپلیکیشن تلگرام شباهت دارد، احتمالا به راحتی میتوانید روش کار کردن با آن را پیدا کنید. یکی از این کارکردها، ارسال فایل، عکس و فیلم است که دقیقا مشابه اپلیکیشن تلگرام است. برای این کار، کافیست در صفحهی چت با شخص مورد نظر، گزینهی شبیه به سنجاق را از پایین صفحه انتخاب کنید و از میان گزینههای موقعیت، فایل، فیلم، عکس و گالری، یکی را انتخاب کنید. سپس فایل مورد نظر خود را انتخاب کنید و کمی صبر کنید تا ارسال شود.
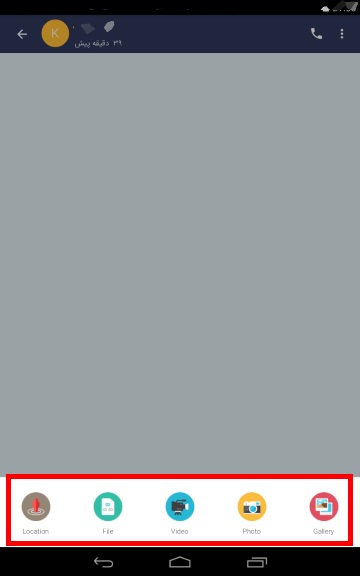
روش ارسال شکلک و استیکر در سروش
برای ارسال شکلک در سروش، کافیست وقتی در صحفهی چت با شخص مورد نظر هستید، گزینهی شبیه به شکلک در پایین سمت چپ صفحه را انتخاب کنید و شکلک مورد نظر را انتخاب و ارسال کنید.
برای ارسال استیکر، وقتی وارد قسمت شکلکها شدید، گزینهی “شبیه” به دایره را از میانِ گزینههای نمایش داده شده در بالای کادر انتخاب کنید؛ این قسمت، قسمت استیکرهای پیامرسان سروش است. اگر از قبل استیکری دانلود نکرده باشید، این قسمت خالی است و باید گزینهی “برو به فروشگاه استیکر” را انتخاب کنید.
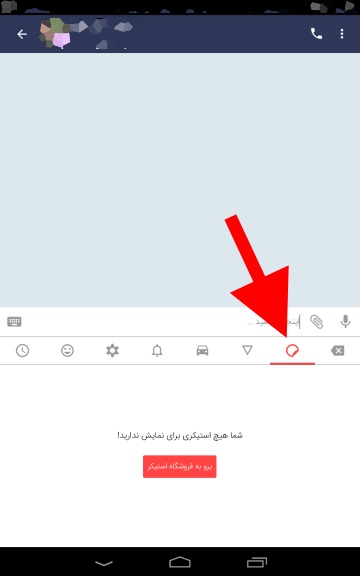
پس از انتخاب این گزینه، وارد فروشگاه استیکر سروش خواهید شد. در این صفحه ۳ گزینه با نامهای جدید، برتر و دستهبندی مشاهده خواهید کرد. دقیقا از نام این گزینهها مشخص است که چه کارکردی دارند. برای مشاهدهی استیکرهای جدید، گزینه “جدید” و برای مشاهدهی استیکرهای برتر، گزینه “برتر” را انتخاب کنید.
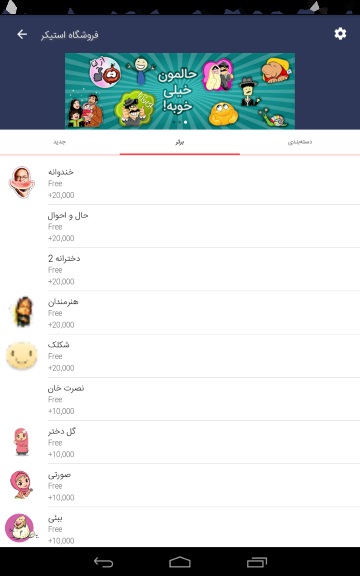
اکنون کافیست پک استیکر مورد نظر خود را انتخاب کنید تا اطلاعات ان برای شما نمایش داده شود. در صفحهای که باز میشود، گزینهی قرمز رنگ در سمت راست صفحه را انتخاب کنید تا دانلود آغاز شود.
کمی صبر کنید تا دانلود به پایان برسد. وقتی دانلود تمام شد، از این پس استیکر شما در قسمت استیکرهای “سروش” برای شما نمایش داده میشود و میتوانید از این استیکرها در چتهای خود استفاده کنید.
آموزش ایجاد گروه در پیامرسان سروش
برای این کار، ابتدا روی گزینهی منو در گوشهی بالا سمت چپ صفحه کلیک کنید و گزینه “گروه گفتگو جدید” را انتخاب کنید. سپس لازم است نام گروه و “شعار گروه!” را نیز پر کنید و در صورت تمایل، اگر دوست دارید برای گروه خود عکس قرار دهید گزینهی شبیه به دوربین را انتخاب کنید یک عکس را به عنوان عکس گروه انتخاب کنید. در نهایت گزینه “تیک” را از گوشه بالا سمت راست صفحه انتخاب کنید.
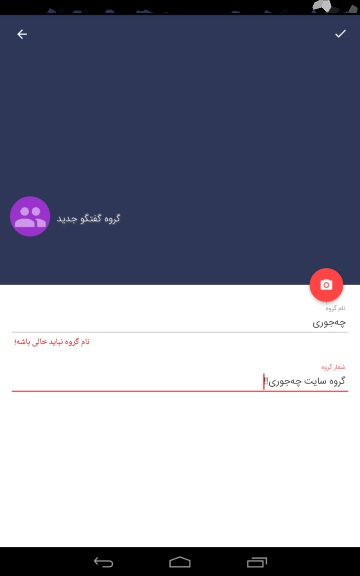
حالا لازم است افرادی که تمایل دارید عضو گروه شوند را انتخاب کنید. افراد مورد نظر خود را انتخاب کنید و گزینهی تیک را از گوشه بالا سمت راست صفحه انتخاب کنید تا این افراد به گروه اضافه شوند.
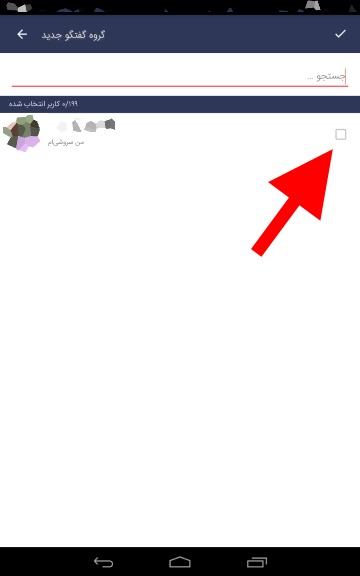
آموزش درست کردن کانال در سروش
برای شروع، منو برنامه که در گوشه بالا سمت چپ صفحه قرار دارد را انتخاب کنید و گزینه “کانال جدید” را انتخاب کنید.
اکنون فیلدهای “نام کانال” و “توضیحات” را پر کنید. در صورت تمایل هم میتوانید با انتخاب گزینهی شبیه به دوربین، برای کانال خود عکس بگذارید.
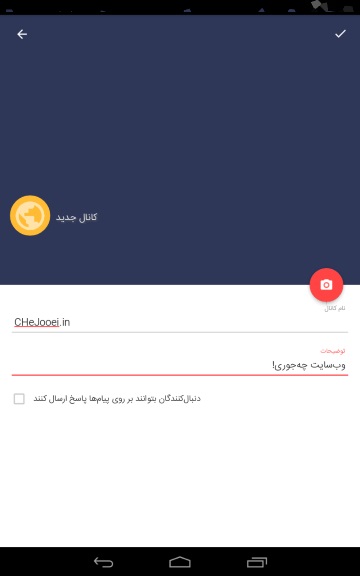
در مرحلهی بعد، باید برای کانال خود یک لینک مشخص کنید و همانطور که میبینید، این لینک به این صورت خواهد بود: www.sapp.ir/chejoori که در اینجا ما نام کانال خود را chejoori انتخاب کردیم و شما هم نام کانال خود را هر چیزی که قرار دهید، به همین صورت، و در ادامهی آدرس ww.sapp.ir خواهد آمد و میتوانید این لینک را برای دوستان و آشنایتان ارسال کنید.
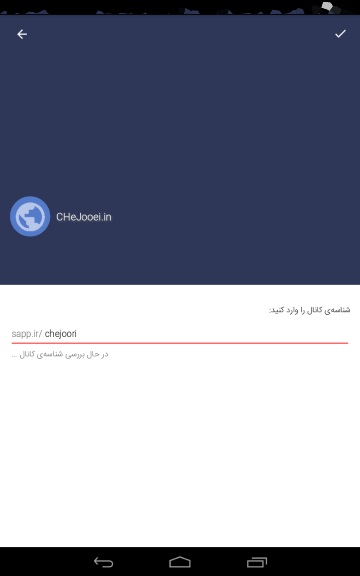
آموزش افزودن مخاطب جدید به لیست مخاطبان سروش
اگر تمایل دارید فرد جدیدی را وارد لیست مخاطبین پیامرسانِ سروش کنید، برای شروع لازم است در صفحهی اصلیِ سروش، گزینهی “کاربران” را انتخاب کنید. سپس در صفحهی بعد، گزینهی شبیه به شکلک آدمک را از گوشه پایین صفحه انتخاب کنید و نام و شمارهی شخص مورد نظر خود را وارد کنید.
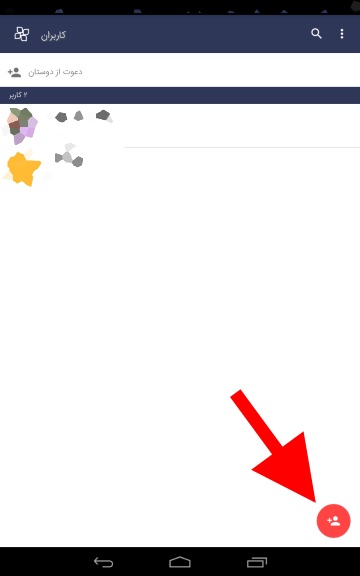
آموزش بلاک کردن افراد در سروش
در صفحه ی اصلی پیامرسان سروش، روی گزینهی کاربران کلیک کنید و از میان مخاطبانی که نمایش داده میشود، مخاطب مورد نظر را انتخاب کنید.
حالا در صفحهی این مشخصات این مخاطب قرار دارید، باید گزینهی شبیه به ۳نقطه را در گوشه بالا سمت راست صفحه انتخاب کنید و سپس گزینهی “مسدودسازی” را انتخاب کنید تا فرد مورد نظر را مسدود یا به اصطلاح، بلاک کنید.
آموزش خارج کردن افراد از بلاک در سروش
وقتی در صفحهی اصلی پیامرسانِ سروش هستید، گزینهی منو در گوشه بالا سمت چپ صفحه را انتخاب کنید و سپس گزینهی “تنظیمات” را انتخاب کنید. حالا گزینهی “حریم خصوصی” را انتخاب کنید و در صفحهی بعد، روی “کاربران مسدود شده” کلیک کنید. اکنون میتوانید افرادی که بلاک کردهاید را مشاهده کنید و در صورت تمایل، آنها را از این حالت خارج کنید و آنبلاک کنید.
آموزش ارسال یک پیام، همزمان به چند نفر (ارسال پیام گروهی) در سروش
در صفحهی اصلی پیامرسان سروش روی گزینهی منو کلیک کنید و گزینه “ارسال پیام گروهی” را انتخاب کنید.
حالا لیست مخاطبین شما نمایش داده میشود و میتوانید هر چندتا از آنها را که تمایل دارید، انتخاب کنید و در نهایت گزینهی تایید را از بالا سمت راست صفحه انتخاب کنید. اکنون صفحهی چتی برای شما باز میشود که هر پیامی در آن ارسال کنید، به صورت همزمان به همهی مخاطبینی که هنگام ایجاد این چت گروهی انتخاب کردید، ارسال میشود.
تنظیمات دانلود شدن یا نشدن خودکار عکسها، فیلمها، فایلها و تصاویر متحرک (گیفها) در اپلیکیشن سروش
در صفحهی اصلی، گزینهی منو را از گوشه بالا سمت چپ صفحه انتخاب کنید و وارد “تنظیمات” شوید. حالا گزینه “دانلود خودکار فایل” را انتخاب کنید.
اکنون با دو گزینه با نامها “وقتی از اینترنت موبایل استفاده میکنی” و “وقتی از وایفای استفاده میکنی” روبرو خواهید شد. هر کدام از این موارد را که انتخاب کنید، پنجرهای برای شما باز میشود که ۴گزینه برای انتخاب کردن دارد. در صورتی که این گزینهها را انتخاب کنید (کنار آنها را تیک بزنید)، این نوع از فایلها از این پس بدون اینکه لازم باشد شما تایید کنید، روی گوشی شما دریافت میشوند. ولی اگر تیک کنار آنها را بردارید، دیگر هیچ فایلی به صورت خودکار و بدون اجازهی شما دانلود نمیشود و تنها در صورتی که شما تایید کنید، دانلود فایل، عکس یا ویدیوی مورد نظر آغاز خواهد شد.
توجه کنید که در صورتی که تنظیمات این قسمت را به درستی انجام ندهید، ممکن است حجم اینترنت شما خیلی زودتر به پایان برسد.
تنظیمات ذخیره شدن عکسها و فیلمهای “سروش” در گالری گوشی
ابتدا وارد قسمت “تنظیمات” و سپس پیامها شوید.
در اینجا گزینهای با نام “ذخیره عکسها و فیلمها در گالری” مشاهده خواهید کرد. اگر این گزینه را فعال کنید، همهی عکسها و فیلمهایی که در سروش دریافت میکنید، در گالری گوشی شما هم ذخیره میشوند.
تغییر عکس بکگراند چتها در اپلیکیشن سروش
ابتدا وارد قسمت “تنظیمات” و سپس وارد “تغییر پسزمینه” شوید. اکنون با انتخاب گزینهی مناسب، میتوانید برای پسزمینهی چتها در سروش، رنگ یا تصویر دلخواه را قرار دهید و در نهایت گزینهی تایید در گوشه بالا سمت راست را انتخاب کنید.